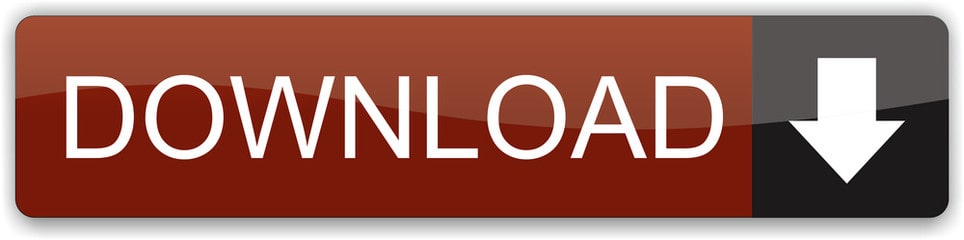- Sync Sharepoint Library
- Sync Sharepoint Libraries With Onedrive
- Sync Shared Libraries Onedrive Mac
- Sync Shared Libraries Mac One Drive Online
- Sync Shared Libraries Mac One Drive Download
Before you set up Home Sharing
How to Sync Mac Desktop, Document with OneDrive OR OneDrive Business. Like most of you reading this article, you are probably using OneDrive as your cloud document storage but can't force the desktop, document or other folders on your MAC to sync with it. This short tutorial will show you how to do that. File Explorer will open up with a list of folders on your Mac. Choose the one you want and it will be the new location for your OneDrive, effectively changing your OneDrive main folder. Solution 5: How to Sync Folder on Mac OneDrive. Launch 'OneDrive.' Richard Brooks needs your help with 'Microsoft, Reuben Krippner: Enable SharePoint Doc Libraries Sync via Mac One Drive for Business'. Join Richard and 75 supporters today. Join Richard and 75 supporters today. As a workaround, you can go to OneDrive for business in the browserclick Shared in Shared with me, locate the folder you want to sync, click the folder to open it, there will be a Sync button in the ribbonclick the Sync button to sync the files in the shared folder.
- Update all of your Apple devices to the latest versions of iOS, iPadOS, macOS, and tvOS. On your PC, make sure that you have the latest version of iTunes for Windows.
- Connect all of your devices to the same Wi-Fi or Ethernet network.
- Make sure that all of your devices are signed in with the same Apple ID and authorized to play purchases using that Apple ID.
Apps and features might vary by country or region. Learn more about what's available in your country or region.
Set up Home Sharing
Sync Sharepoint Library
Before you can use Home Sharing, you need to set it up on your Mac or PC.
Set up Home Sharing on your Mac
- Choose Apple menu > System Preferences.
- Click Sharing.
- Click Media Sharing.
- Select Home Sharing and sign in with your Apple ID. Use the same Apple ID for every computer or device on your Home Sharing network.
- Click Turn On Home Sharing.
Set up Home Sharing on your PC
- Open iTunes for Windows.
- If you're not signed in, sign in with your Apple ID. Use the same Apple ID for every computer or device on your Home Sharing network.
- From the menu bar at the top of the iTunes window, choose File > Home Sharing > Turn on Home Sharing.
You can use Home Sharing with up to five computers that are connected to your home Wi-Fi or Ethernet network.
Use Home Sharing
On your Mac or PC, you can use Home Sharing to see shared libraries from other computers that are connected to the same Wi-Fi network and signed in with the same Apple ID.
To see a shared library from a computer on your iPhone, iPad, iPod touch, or Apple TV, you need to be signed in with the same Apple ID as the computer and connected to the same Wi-Fi network.
You can use Home Sharing to access your media library across computers that are on the same Wi-Fi network. And you can stream music, movies, and TV shows from one authorized computer to another. Just make sure that your computers are powered on, awake, and have the Music app or iTunes for Windows open.
Use Home Sharing on your Mac
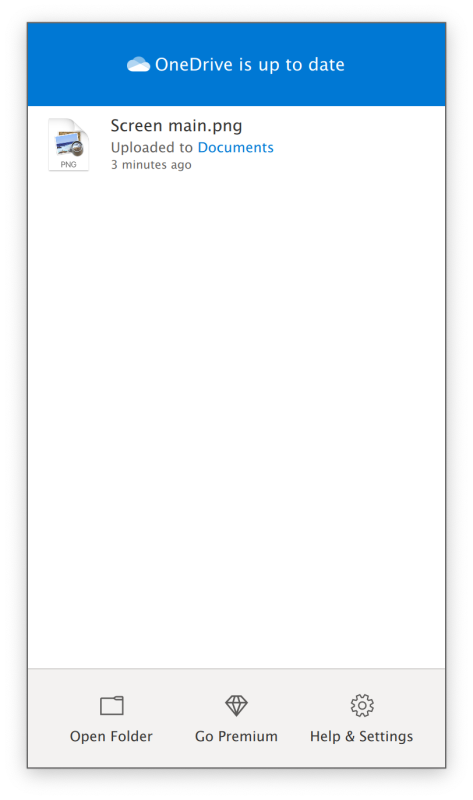
To access your media library:
- Open the Music app.
- If you're not signed in, sign in with your Apple ID. Use the same Apple ID for every computer or device on your Home Sharing network.
- In the sidebar, click Library.
- Click the media library.
To go back to your music library, click Eject in the sidebar.
Use Home Sharing on your PC
You can use Home Sharing to stream music, movies, and TV shows from one authorized computer to another. Just make sure that your computers are powered on, awake, and have the Music app or iTunes for Windows open.
To see all of your shared libraries, click Music in the upper-left corner of the iTunes window.
Use Home Sharing on your iPhone, iPad, or iPod touch
To use Home Sharing to access your computer's media library on your iPhone, iPad, and iPod touch, sign in to Home Sharing on your device:
Sync Sharepoint Libraries With Onedrive
- To see a music library, go to Settings > Music. To see a video library, go to Settings > TV > iTunes Videos.
- Under Home Sharing, tap Sign In.
- Sign in with your Apple ID. Use the same Apple ID for every computer or device on your Home Sharing network.
After you sign in, connect your iPhone, iPad, or iPod touch to the same Wi-Fi network as your computer, and open the Music app, Apple TV app, or iTunes for Windows on your computer.
See shared music
- Open the Music app and tap Library.
- Tap Home Sharing. Don't see it? Tap Edit, select Home Sharing, then tap Done.
- Choose a shared library.
See shared videos
- Open the TV app.
- Tap Library.
- Choose a shared library.
Use Home Sharing on your Apple TV
To use Home Sharing to access your computer's media library on your Apple TV, sign in to Home Sharing on your Apple TV:
- Go to Settings > Users and Accounts > Home Sharing.
- Select Turn on Home Sharing.
- Sign in with your Apple ID. Use the same Apple ID for every computer or device on your Home Sharing network.
After you sign in, follow these steps to access your computer's media library on your Apple TV:
- Connect your Apple TV to the same Wi-Fi network as your computer.
- On your computer, open the Music app, Apple TV app, or iTunes for Windows.
- On your Apple TV, go to the Home screen, select Computers, and choose a shared library.
You can also view photos from your computer on your Apple TV.
- On your Mac: Choose Apple menu > System Preferences. Click Sharing. Click Media Sharing, then select Share Photos with Apple TV.
- On your PC: Open iTunes for Windows. In the menu bar, go to File > Home Sharing, then select Choose Photos to Share with Apple TV.
Part 1. Why Is OneDrive Not Syncing?
OneDrive is built by Microsoft& and consequently boasts of one of the most reliable and cutting-edge technologies that are designed to provide always-available experiences and near-zero failure rates. Despite the reliability& you can encounter the odd syncing issues that prevent OneDrive from syncing your data across all your connected devices.
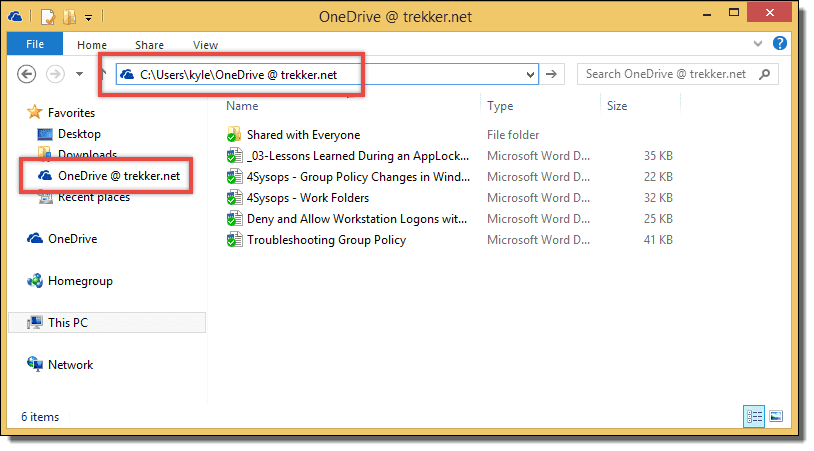
To access your media library:
- Open the Music app.
- If you're not signed in, sign in with your Apple ID. Use the same Apple ID for every computer or device on your Home Sharing network.
- In the sidebar, click Library.
- Click the media library.
To go back to your music library, click Eject in the sidebar.
Use Home Sharing on your PC
You can use Home Sharing to stream music, movies, and TV shows from one authorized computer to another. Just make sure that your computers are powered on, awake, and have the Music app or iTunes for Windows open.
To see all of your shared libraries, click Music in the upper-left corner of the iTunes window.
Use Home Sharing on your iPhone, iPad, or iPod touch
To use Home Sharing to access your computer's media library on your iPhone, iPad, and iPod touch, sign in to Home Sharing on your device:
Sync Sharepoint Libraries With Onedrive
- To see a music library, go to Settings > Music. To see a video library, go to Settings > TV > iTunes Videos.
- Under Home Sharing, tap Sign In.
- Sign in with your Apple ID. Use the same Apple ID for every computer or device on your Home Sharing network.
After you sign in, connect your iPhone, iPad, or iPod touch to the same Wi-Fi network as your computer, and open the Music app, Apple TV app, or iTunes for Windows on your computer.
See shared music
- Open the Music app and tap Library.
- Tap Home Sharing. Don't see it? Tap Edit, select Home Sharing, then tap Done.
- Choose a shared library.
See shared videos
- Open the TV app.
- Tap Library.
- Choose a shared library.
Use Home Sharing on your Apple TV
To use Home Sharing to access your computer's media library on your Apple TV, sign in to Home Sharing on your Apple TV:
- Go to Settings > Users and Accounts > Home Sharing.
- Select Turn on Home Sharing.
- Sign in with your Apple ID. Use the same Apple ID for every computer or device on your Home Sharing network.
After you sign in, follow these steps to access your computer's media library on your Apple TV:
- Connect your Apple TV to the same Wi-Fi network as your computer.
- On your computer, open the Music app, Apple TV app, or iTunes for Windows.
- On your Apple TV, go to the Home screen, select Computers, and choose a shared library.
You can also view photos from your computer on your Apple TV.
- On your Mac: Choose Apple menu > System Preferences. Click Sharing. Click Media Sharing, then select Share Photos with Apple TV.
- On your PC: Open iTunes for Windows. In the menu bar, go to File > Home Sharing, then select Choose Photos to Share with Apple TV.
Part 1. Why Is OneDrive Not Syncing?
OneDrive is built by Microsoft& and consequently boasts of one of the most reliable and cutting-edge technologies that are designed to provide always-available experiences and near-zero failure rates. Despite the reliability& you can encounter the odd syncing issues that prevent OneDrive from syncing your data across all your connected devices.
Reasons For OneDrive Not Syncing At Your End
There are several reasons why is OneDrive not syncing& and this could have to do with your computer& your internet provider or Microsoft itself. Here are common user-related reasons why OneDrive could stop syncing.
Reason 1: Is OneDrive Sync Paused?
It goes without saying that if a user is not signed in& OneDrive will not sync on that device. If app is installed and a user is signed in but sync is paused for any reason& the app will not sync.
Reason 2: Is OneDrive Updated?
If OneDrive is not paused for use& or if the user is signed in but finds some or all OneDrive content does not sync& it might be that OneDrive needs to be updated on the device in question.
Reason 3: Is There Any Firewall& Antivirus Or VPN App Installed On Your Computer?
If a firewall& antivirus or VPN app (or a combination thereof) was installed on your computer recently and it was then you realized that OneDrive has stopped syncing& it most likely is because of either of these apps. You would have to configure settings in these apps to allow free reign to OneDrive.
This is particularly true when you used a VPN software to spoof your location as that could make OneDrive think your account is under threat as you are not signing in into OneDrive from your usual location OneDrive knows& and might block sync and access.
Sync Shared Libraries Onedrive Mac
Reason 4: Are You Using A Proxy Network Connection?
If you connect to the internet using a proxy& you might need to configure that in OneDrive settings to allow it to work without errors.
Reason 5: Are You Using Specialized DNS?
If you are using a special DNS in your router for any reason& it is possible that this might be interfering with normal OneDrive functioning in a way& and why OneDrive stopped syncing.
Reason 6: Is There Enough Free Space In OneDrive?
Sync Shared Libraries Mac One Drive Online
The free tier of OneDrive now comes with a 5 GB cap& that is a way off from the 15 GB that Google Drive provides for free. It is possible you filled up your OneDrive sooner than you realize and why OneDrive stopped syncing. If you sync a file that exceeds the space available in OneDrive& OneDrive will not sync.
Reason 7: Does Your Computer Have Enough Free Space?
If your computer does not have enough storage space left for OneDrive to sync files to your computer& it will result in OneDrive not syncing to your computer.
Reasons At Your Network Provider's End
Generally& an issue at your network provider's end is easy to diagnose& since that manifests itself as your internet connection not working at all. If you are unable to access the internet& your internet connection provider might be facing an outage and that is why OneDrive is not syncing.
However& if the issue exists only with OneDrive& this might be something about the ISP's DNS servers. You can change to some other DNS and see if that fixes the OneDrive sync issue.
Sync Shared Libraries Mac One Drive Download
Possible Reasons At Microsoft's End
Large corporations such as Apple and Google that provide large-scale services that people rely on every day in both consumer and enterprise sectors such as iCloud and Gmail provide a status page where you can see if they are facing service outages. Microsoft is no different. Microsoft is arguably the largest software corporation in the world with its software used by billions. You can check OneDrive's service status using this link: https://portal.office.com/ServiceStatus.